How to Create Simple Product in Magento 2
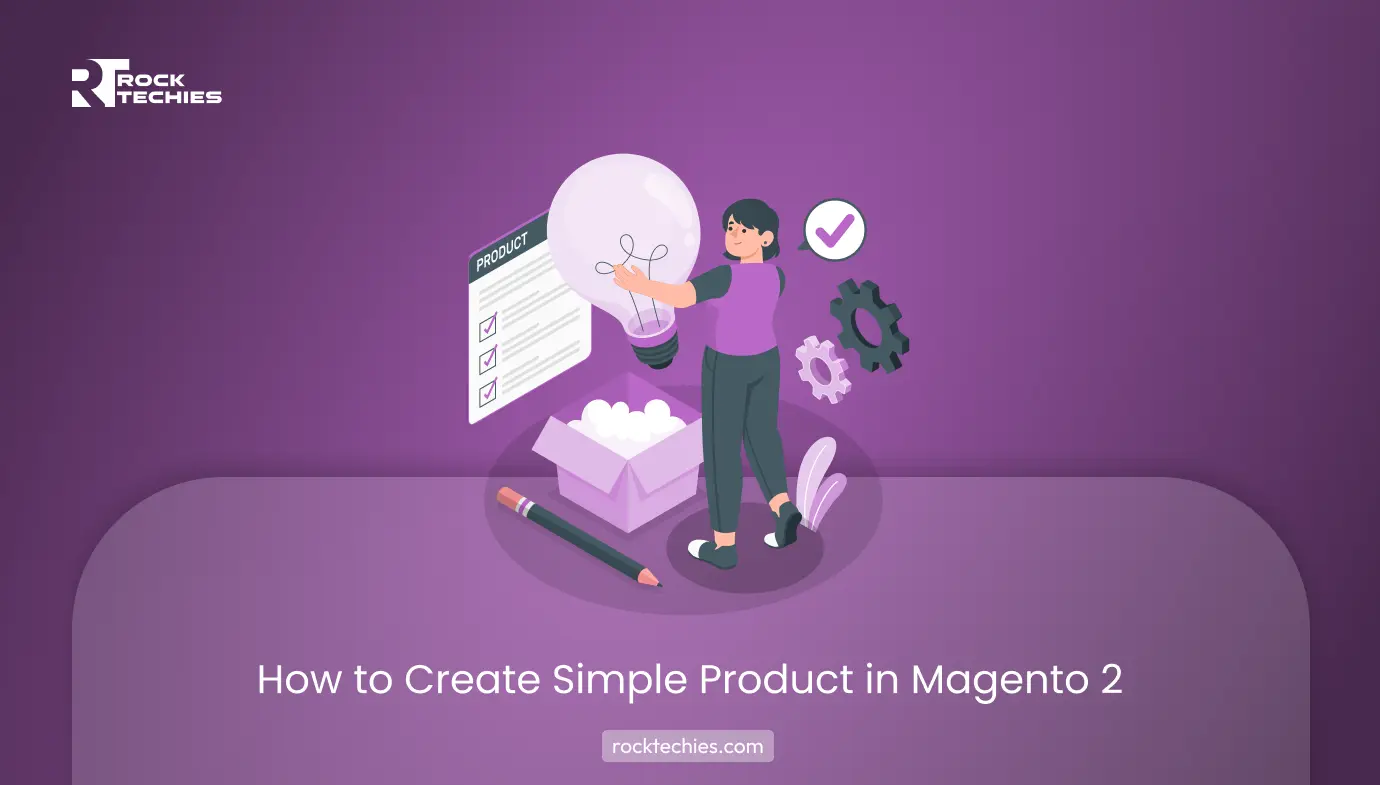
Simple Products In Magento 2: An Overview
Simple products are far from ordinary; they possess the unique ability to act as the cornerstone of your inventory strategy.
They can easily be incorporated into complex configurations like bundled and grouped products, enhancing your ability to offer a wide array of options to customers.
Notably, when it comes to simple product configurations, they have the power to override settings in configurable products, ensuring that each variant can be customized to perfection.
However, many merchants don’t know how to create simple products in Magento 2, and this is what we are going to explain today.
Nonetheless, it would be better if you understand product types in Magento 2.
Product Types in Magento 2
1. Simple Product
The Simple Product is the most common type found in a store. As the name suggests, it refers to products sold as individual items without variations. Each Simple Product is assigned a unique SKU (Stock Keeping Unit) for inventory management.
Example: The Compete Track Tote Bag is a classic instance of a Simple Product, offered in a single size, weight, and material.
2. Configurable Product
Configurable Products are collections that encompass multiple Simple Products. They offer various options such as colors and sizes, with each variation having its own SKU.
Example: A great example of a Configurable Product is the Stark Fundamental Hoodie, which comes in three different colors and several size options, allowing customers to compare them easily.
3. Virtual Product
Next product type in Magento 2 include virtual product, unlike physical goods, Virtual Products represent services, memberships, warranties, or subscriptions that do not require shipping or delivery.
Example: An example of this is an eCommerce website where customers purchase e-books rather than tangible items.
4. Grouped Product
A Grouped Product consists of multiple Simple or Virtual Products that share similar attributes or are related. This type of product often encourages customers to buy multiple items together, providing cost savings.
Example: The Sprite Yoga Straps set serves as a perfect illustration of a Grouped Product, allowing buyers to choose between purchasing all three yoga straps or selecting just one.
5. Bundle Product
Bundle Products allow customers to customize their purchases by including various Simple or Virtual Products as a package deal.
Example: The Sprite Yoga Companion Kit is an excellent Bundle Product, consisting of items like a ball, yoga brick, yoga strap, and foam roller. Customers must purchase all items included in the kit.
6. Downloadable Product
Downloadable Products include any content that can be downloaded, such as software, eBooks, videos, and files. After customers preview samples or trailers, they can make a purchase and easily download the product for immediate use.
Example: A Yoga video series for learners is a good example of a Downloadable Product, offering three trailers for potential buyers to review before making a purchase.
How To Create Simple Product In Magento 2: An In-Depth Guide
Step 1: Selecting the Product Type
The journey begins on the Admin sidebar, where you will navigate to Catalog > Products. At the top-right corner, you’ll see the Add Product menu—click on it and choose the option for Simple Product.
This choice sets the stage for what you’re about to create.
Read More: Magento 2 CLI Commands Every Developer Should Know
Step 2: Choosing Your Attribute Set
The next step is pivotal: selecting the right attribute set that will serve as the template for your product.
Click into the Attribute Set field and begin typing the name of the desired attribute set. As you type, a list will appear.
Choose the most relevant option, and watch as the form dynamically updates to reflect your selection, providing you with fields tailored to your product’s specifications.
Step 3: Completing the Required Settings
Now, it’s time to breathe life into your product. Enter an enticing Product Name that captures attention.
You can either accept the default SKU, which is automatically generated based on the product name, or you may choose to customize it to better fit your branding. Next, input the Price that reflects your product’s value.
Since this product is still in the works, ensure that the Enable Product option is set to No to keep it under wraps until you’re ready to unveil it.
Once saved, you’ll notice the Store View chooser appears in the upper-left corner. This tool allows you to determine where your product will be available, ensuring it reaches the right audience.
Step 4: Completing Basic Settings with Precision
In this step on how to create simple product in Magento 2, you’ll set the Tax Class to match your product category—options include Taxable Goods, Gift Options, and more.
Enter the Quantity you have in stock; by default, the Stock Status will be set to In Stock.
For those managing inventory, be aware that Single Source merchants will adjust quantities here, while Multi Source merchants will add sources and quantities in a separate section.
Additionally, input the Weight of your product, as this may impact shipping calculations. The default Visibility setting is usually Catalog, Search, which is ideal for most products.
When assigning Categories, click the Select… box. You can choose existing categories by typing and selecting from the matches or create a new category by clicking New Category.
Enter the Category Name and select the Parent Category to establish its hierarchy in your menu structure.
To spotlight your product among new arrivals, check the “Set Product as New” box and specify the Country of Manufacture.
Recommended Read: Essential Benefits of Magento Customization: 5 Tips for Best Practices
Step 5: Managing Inventory Like a Pro
For merchants utilizing multi-source inventory management, scroll to the Sources section to assign sources and manage quantities efficiently.
Click Assign Sources, browse or search for the desired sources, and check the boxes next to those you want to add. Click Done to finalize this selection.
Next, set Manage Stock to Yes to keep your inventory updated. Adjust the Source Item Status to In Stock and input an amount to reflect on-hand stock.
To set a notification for low inventory quantities, you can either specify a custom quantity by clearing the Notify Quantity Use Default checkbox or opt for the default setting.
Suggested Read: Why Does Your Magento Store Need Regular Maintenance?
Step 6: Completing Product Information for Maximum Appeal
With the core settings in place, scroll down to enrich your product’s details in several crucial sections: Content, Images and Videos, Related Products, Up-Sells, and Cross-Sells.
Don’t overlook Search Engine Optimization, as this will help your product gain visibility in search results.
Additionally, consider adding Customizable Options for personalized experiences and designate Products in Websites for more targeted marketing.
Step 7: Publishing Your Masterpiece
Once everything is set, it’s time for your product to shine! If you’re ready to make it live, simply switch the Enable Product option to Yes.
Now, you have two methods to save and showcase your creation:
- Method 1: Save and Preview — Click Save in the upper-right corner. To see how it appears to customers, select Customer View from the Admin menu, which will open your store in a new browser tab, showcasing your product in its full glory.
- Method 2: Save and Close — Alternatively, choose Save & Close from the Save menu to quickly exit while ensuring your product is securely saved.
Suggested Reading: Magento 2 SEO Guide: Settings, Tips, & Best Practices
Wrapping Up
In conclusion, simple products serve as the foundation for more complex configurations, making them vital for any successful Magento store, besides this, you can opt for Magento simple product custom options to enhance the display of your products.
We hope that this guide on how to create simple products in Magento 2 will help you, stay connected for more such topics.